In this case I defined two simple reports, one as a target (contains the data to be shown in addition of the base report’s data) and the other as a base report (contains the data to be improved by the data from the target report) thereby following the best practice to design the target report first and the base report afterwards. The base report is defined as a table chart type and the target report is defined as a pie chart type.
Defining the reports
1. In Process Reporting Services define a simple report which is supposed to be the target report.

2. Select a data source
Data Sources are selected by pulling items from the palette area on the left side into the white area in the middle. After pulling the items there one can select how to query the items and how to treat them in the report.The different items selected and processed here influence what is usable in the next step.
3. Select either Pie, Bar, or Table as the chart type.
Process Reporting Services offers Table by default. Attention: The selection made in step 2 influences what is displayed here. Depending on what you selected before you get different information messages (red text in this screenshot saying: “no data available”)
There are combinations of items that are not compatible with every chart type. In this case an error message is issued warning against the compatibility problem.
If you get error messages there – e.g. “y-axis must be numeric value” -, you will have to change that within Chart Data. There you can steer which data belongs to the different axes. If everything works fine, it should look as follows:
The drill-down itself
First create another simple report which will be the base report. For this follow steps 1 – 3. For a better visualization I chose table type as chart type.
4. Within the Chart Data tab locate the series or column for which you are defining a drill-down report.
Click in the Drilldown field. To find it you must open the columns first:
5. To define a drill-down to another report:
a. Sel ect the Report radio button.
ect the Report radio button.
- b. Browse to and select a target report.
The report selected here is the one created in steps 1-3. It can be selected from a picklist after creation.
The column the drill-down has been designed for changes in color. So the link to the target report is shown. Clicking on the coloured items take the user to the target report.
 c. Click the Filter button(to be found under the drill-down button) to define a filter expression.
c. Click the Filter button(to be found under the drill-down button) to define a filter expression.
d. Select a filter tab and filter tree item and move it to the Filter Expression field by double-clicking.
e. Place your cursor within the single quotes and press the Ctrl and spacebar keys on your keyboard simultaneously. This provides a list of dynamic filter values.
f. Double-click a dynamic filter value and click Ok to close the Filter window.
6. To define a drill-down to a URL, select the URL radio button and enter a URL in the field
provided.
Note: The URL must be absolute and specify the location of a web page in full. For example:
http://www.siteaddress.com.
The result of a functioning drill-down looks as follows: clicking on the changed columns directly takes the user to the drill-down target report. If the drill-down works, it shows in the header like this: base report > target report.










 Latency
Latency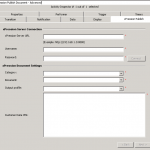
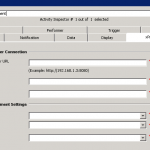
 Web Service
Web Service
 WS Inbound Step / Initiate
WS Inbound Step / Initiate
 Dynamic Web Services
Dynamic Web Services