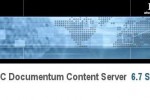The xMS Agent reffered to the xms-env-registration-ui.bat file. In this user-interface you can add all your available Documentum components (eg.: Repository, CTS, CIS, BAM, etc).

This Agent make your xCP application in your do-it-yourself-environment available.
If the utility is accessing the xMS Agent for the first time, it prompts you to set a password for the
default admin user. Use this password for subsequent access to the utility.
You do not have to create additional system accounts, because there can be only one SERVICE account per environment.
You can use the SERVICE_ENDPOINT system account type, if you want to create a generic account for use across several vDCs. SERVICE_ENDPOINT is specific to each environment, and you need to specify it in the environment profile XML file for each environment.
- This screenshot was taken from the xMS Agent environment registration utility.
Register your environment manually. Create a new environment blueprinte file and register all the recommended Documentum components:
Repository: Content Server Ver.7.0
BAM: BAM-Server 2.0
App Host: Tomcat Server 7.0.29
Documentum Administrator: DA 7.0
Search: xPlore 1.3
BPS: Process Integrator 2.0
Content Intelligence Server: CIS 7.0
Content Transformation Server: CTS 7.0
(optional) Thumbnail Server 7.0

Save your settings and restart the xMS Agent. Remember: the agent is part of the app server (Tomcat) webapps. Please restart the Tomcat services on your host windows server.
Wait until all webapps was successfully (re)deployed.